プリント方法
コンビニ各社のマルチコピー機でのプリント方法です。
プリント先のコンビニロゴをクリックしてプリント方法をお確かめください。
(プリント予約番号が必要になります)
セブンイレブンのマルチコピー機でのプリント方法
QRコードで印刷
プリント予約番号で印刷する方はこちら-
マルチコピー機にQRコードをかざします。
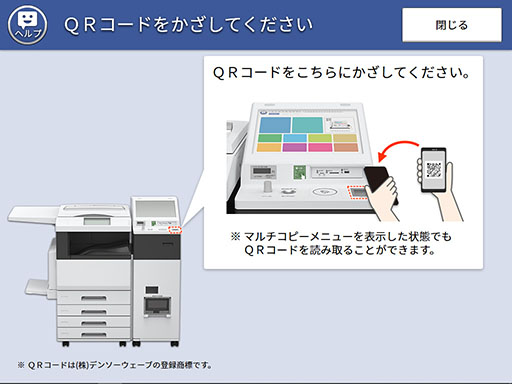
マルチコピー機の読み取り装置にQRコードをかざします。
-
プリント内容・料金を確かめて、「確認」を押してください。
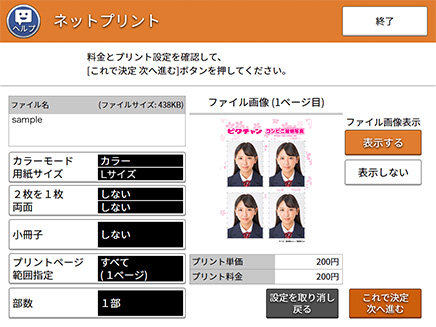
プリント内容・料金を確認。
-
料金を入れ、「プリントスタート」を押してください。
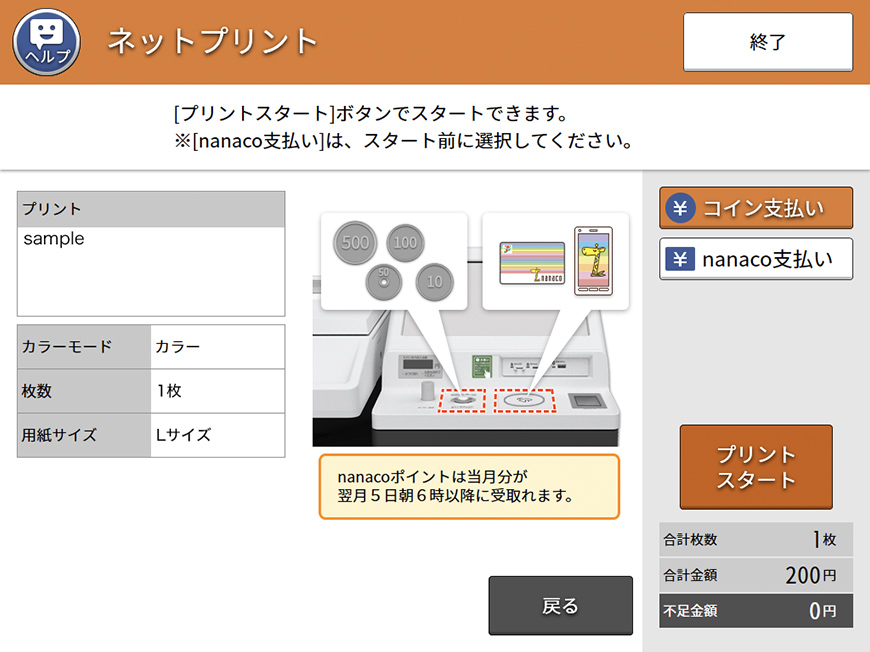
プリント料金(200円)を入れてプリントアウト。
プリント予約番号で印刷
QRコードで印刷する方はこちら-
マルチコピーメニューの“プリント”を選択します。
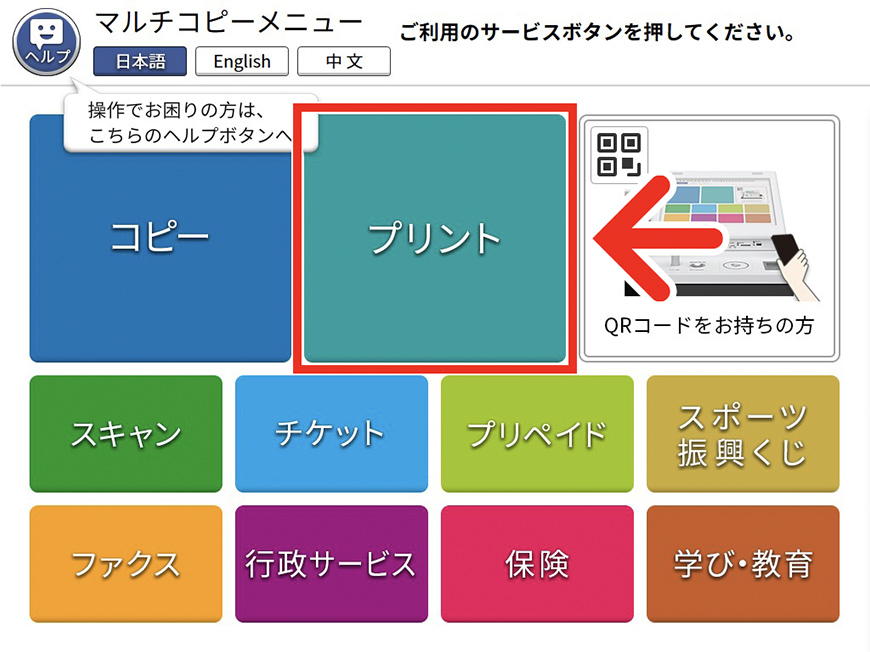

マルチコピーメニューの“プリント”をタッチ。
-
マルチコピーメニューの“ネットプリント”を選択します。
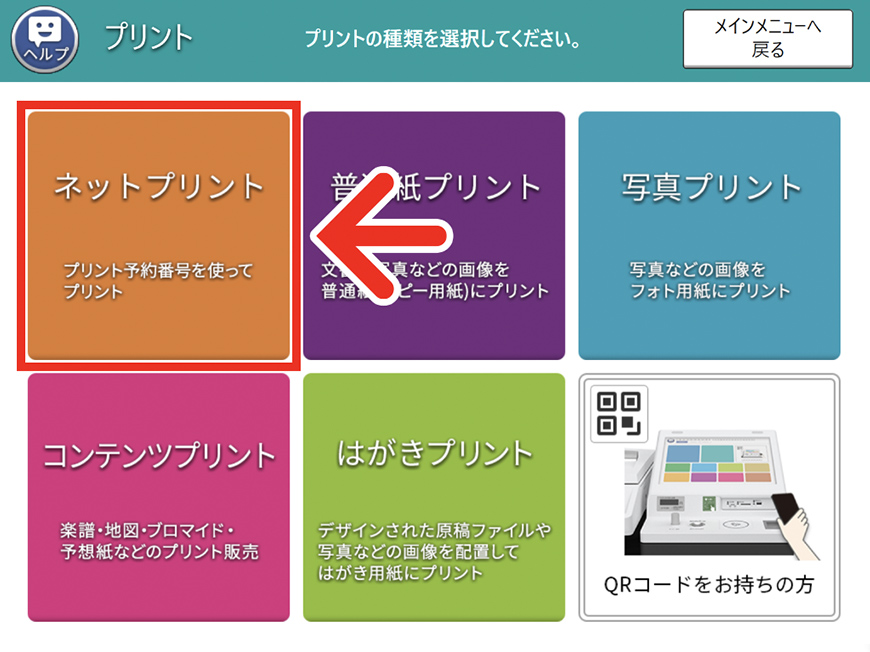

マルチコピーメニューの“ネットプリント”をタッチ。
-
「プリント予約番号」を入力し、「確認」を押してください。
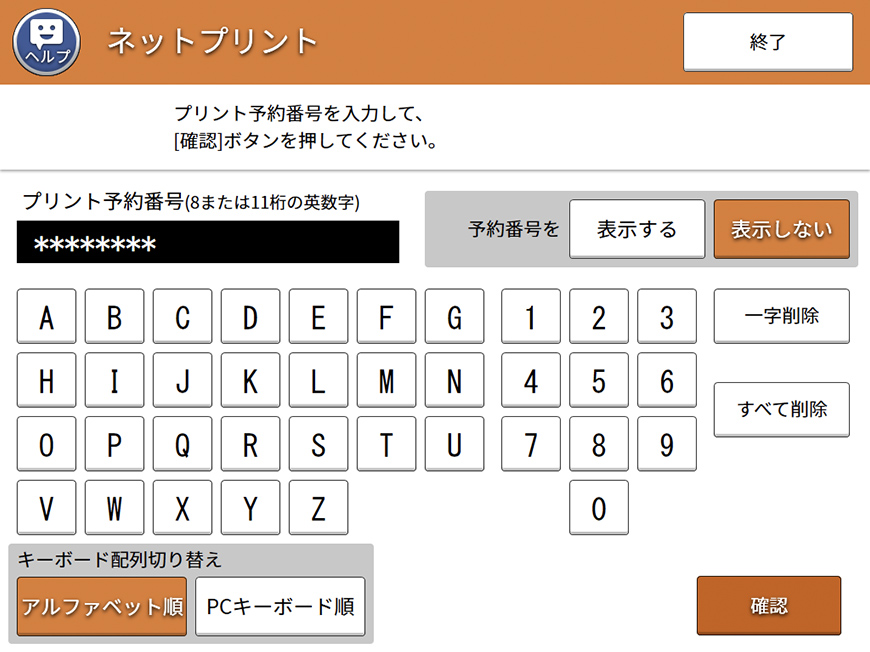
「プリント予約番号」を入力。
-
プリント内容・料金を確かめて、「確認」を押してください。
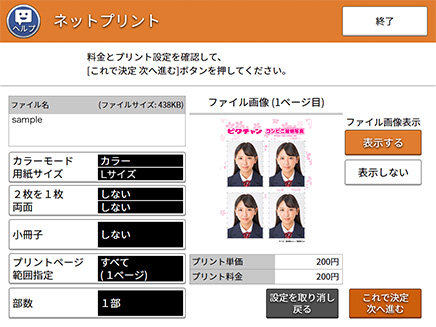
プリント内容・料金を確認。
-
料金を入れ、「プリントスタート」を押してください。
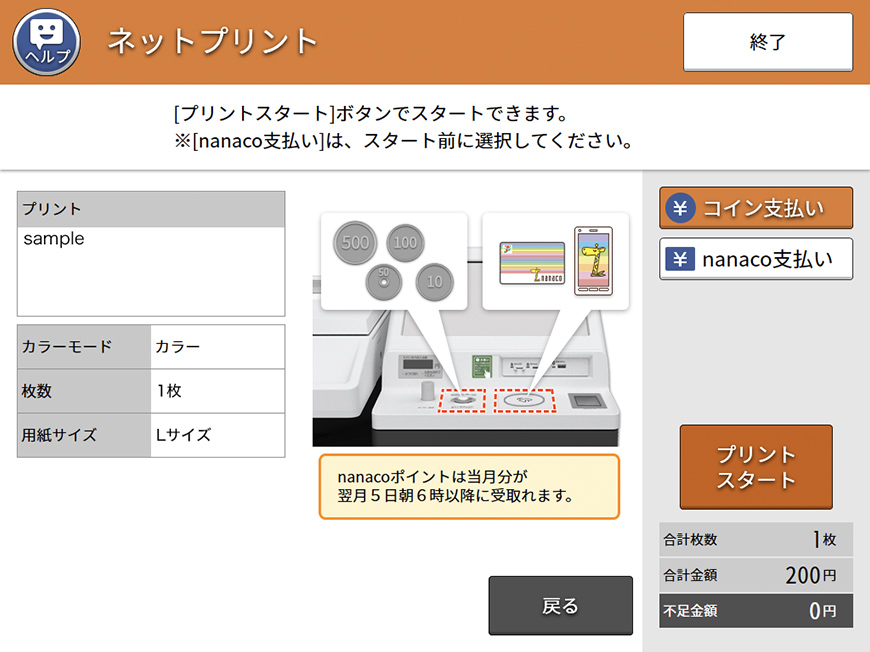
プリント料金(200円)を入れてプリントアウト。
[写真が印刷できない端末]ではピクチャンをご利用いただけませんのでご注意ください。
-

-
 写真が印刷できない端末
写真が印刷できない端末
ご利用可能な店舗はこちらからご確認いただけます。⇒ ご利用可能店舗
ローソンのマルチコピー機でのプリント方法
QRコードで印刷
プリント予約番号で印刷する方はこちら-
マルチコピー機にQRコードをかざします。
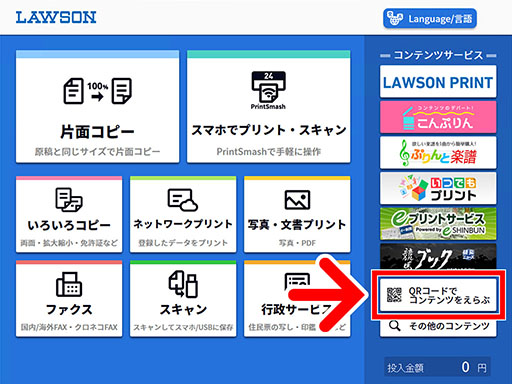

「QRコードでコンテンツを選ぶ」ボタンをタッチ。
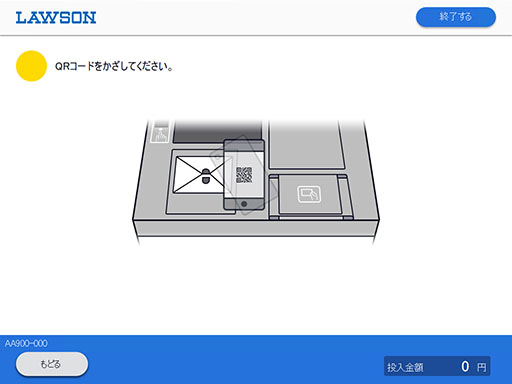
読み取り装置にQRコードをかざす。
ご利用規約をお読みいただき、「同意する」をタッチ。
-
コンテンツを確認して、購入・プリントアウトを行います。
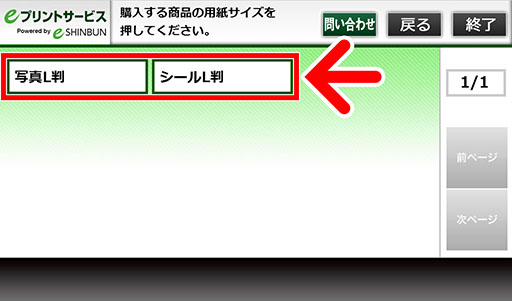
ご希望のプリント用紙を選択し、タッチ。
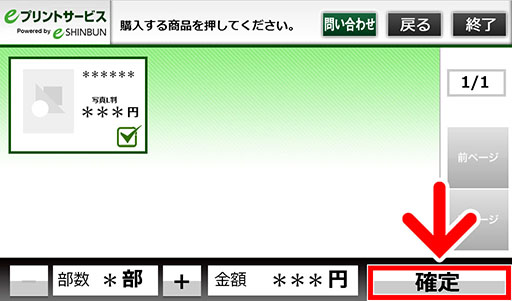
チェックを入れて、購入枚数を「+」で選択し、「確定」をタッチ。
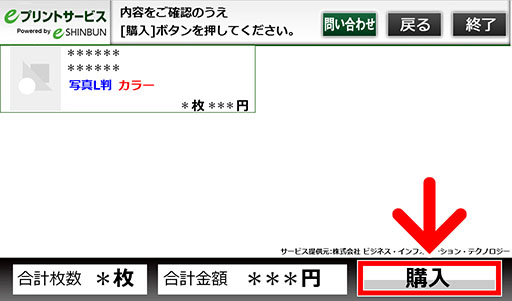
内容を確認して、「購入」をタッチ。
プリント料金(写真用紙200円 / シール用紙300円)を入れてプリントアウト。
プリント予約番号で印刷
QRコードで印刷する方はこちら-
「eプリントサービス」メニューを開きます。
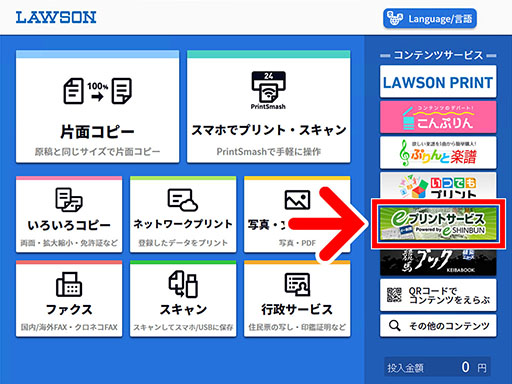

「eプリントサービス」ボタンをタッチ。
ご利用規約をお読みいただき、「同意する」をタッチ。
-
プリント番号を入力します。
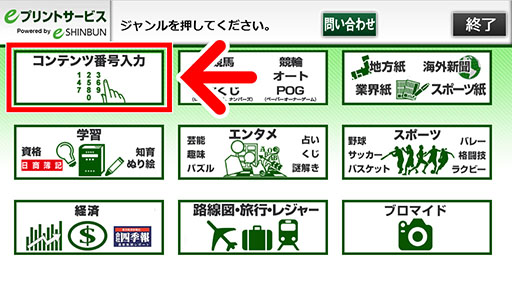

「コンテンツ番号入力」をタッチ。
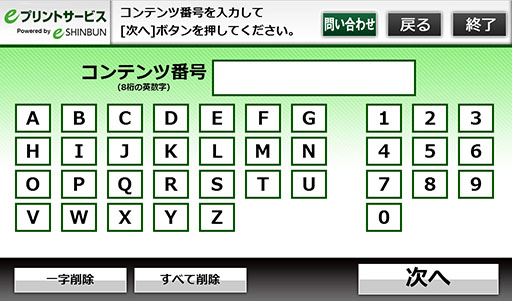
プリント予約番号を入力し、「次へ」をタッチ。
-
コンテンツを確認して、購入・プリントアウトを行います。
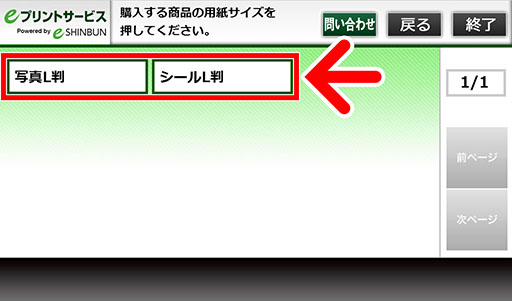
ご希望のプリント用紙を選択し、タッチ。
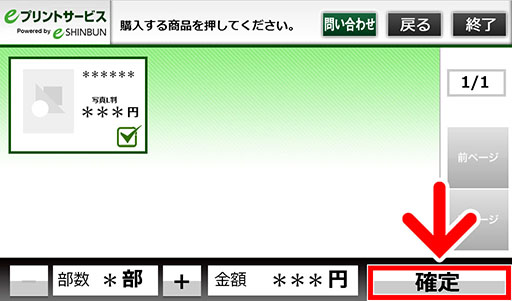
チェックを入れて、購入枚数を「+」で選択し、「確定」をタッチ。
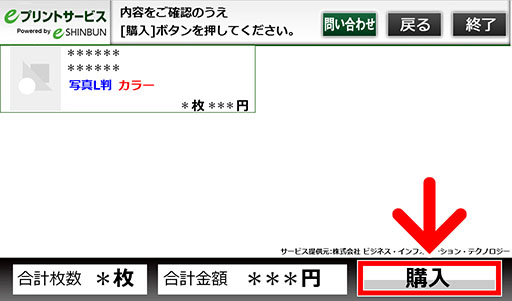
内容を確認して、「購入」をタッチ。
プリント料金(写真用紙200円 / シール用紙300円)を入れてプリントアウト。
ファミリーマートのマルチコピー機でのプリント方法
QRコードで印刷
プリント予約番号で印刷する方はこちら-
マルチコピー機にQRコードをかざします。
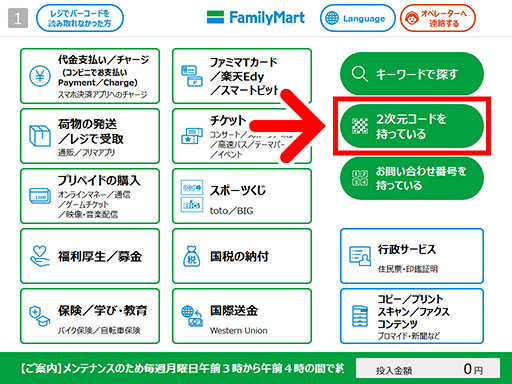

「2次元コードを持っている」ボタンをタッチ。
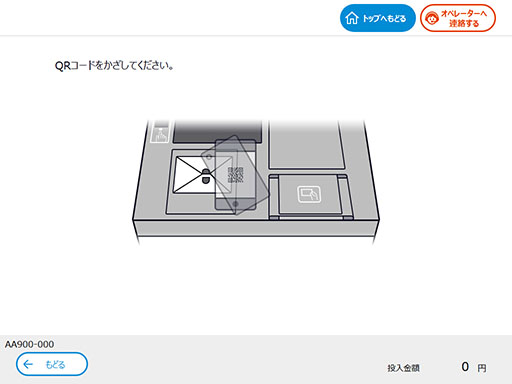
読み取り装置にQRコードをかざす。
ご利用規約をお読みいただき、「同意する」をタッチ。
-
コンテンツを確認して、購入・プリントアウトを行います。
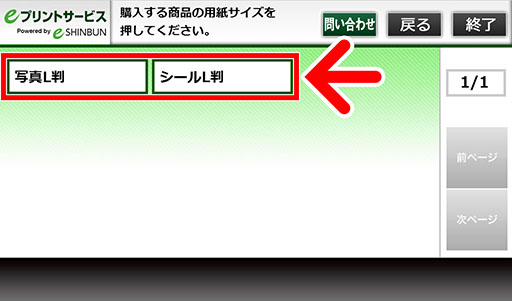
ご希望のプリント用紙を選択し、タッチ。
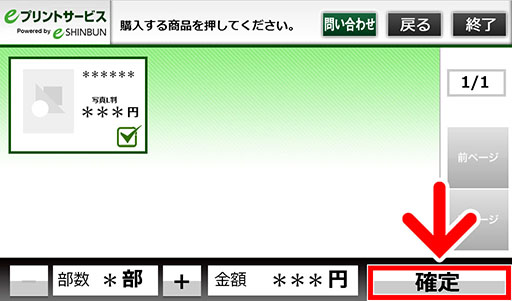
チェックを入れて、購入枚数を「+」で選択し、「確定」をタッチ。
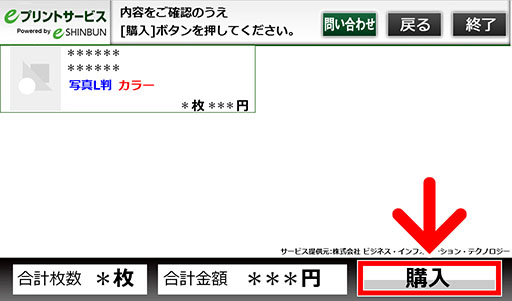
内容を確認して、「購入」をタッチ。
プリント料金(写真用紙200円 / シール用紙300円)を入れてプリントアウト。
プリント予約番号で印刷
QRコードで印刷する方はこちら-
マルチコピー機の統合ポータル画面を開きます。
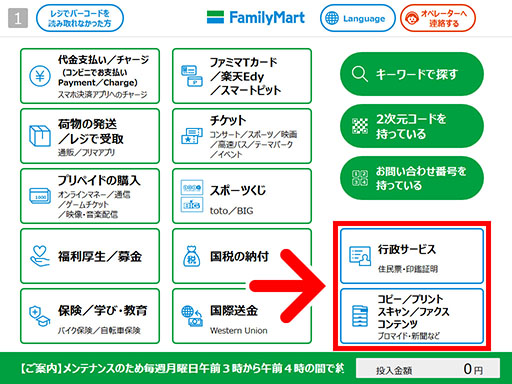
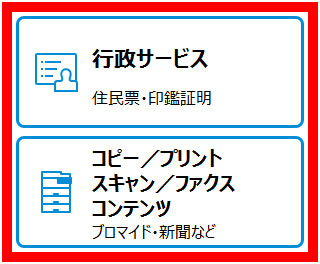
赤枠で示した箇所をタッチ。
「eプリントサービス」メニューを開きます。
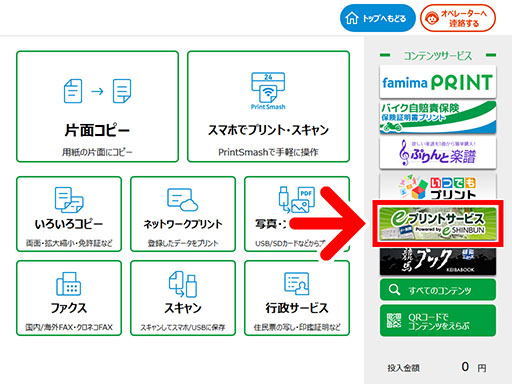

「eプリントサービス」ボタンをタッチ。
ご利用規約をお読みいただき、「同意する」をタッチ。
プリント番号を入力します。
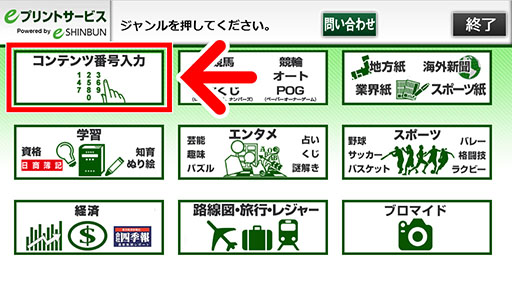

「コンテンツ番号入力」をタッチ。
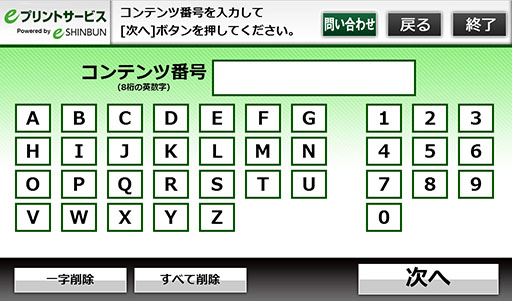
プリント予約番号を入力し、「次へ」をタッチ。
コンテンツを確認して、購入・プリントアウトを行います。
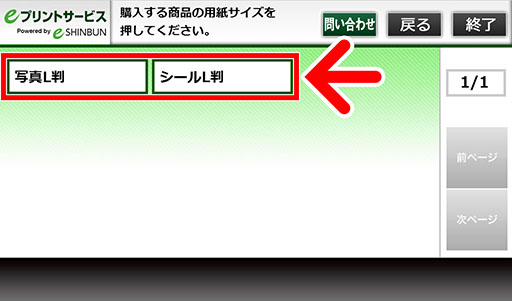
ご希望のプリント用紙を選択し、タッチ。
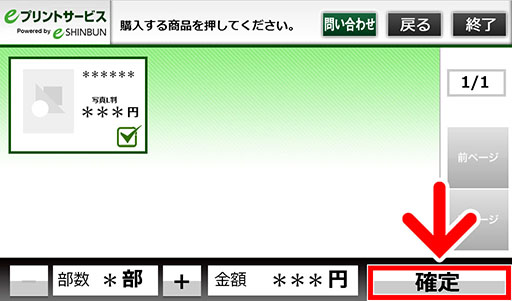
チェックを入れて、購入枚数を「+」で選択し、「確定」をタッチ。
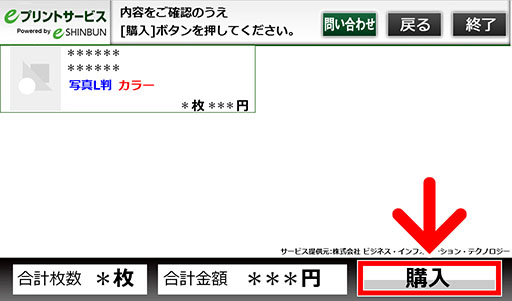
内容を確認して、「購入」をタッチ。
プリント料金(写真用紙200円 / シール用紙300円)を入れてプリントアウト。ポプラのマルチコピー機でのプリント方法
-
「eプリントサービス」メニューを開きます。
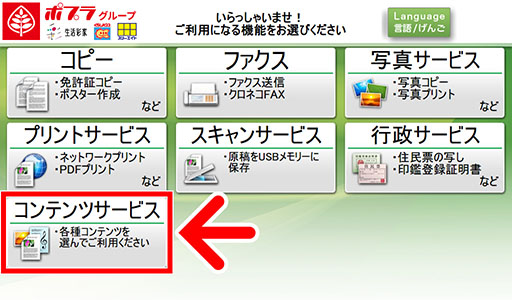
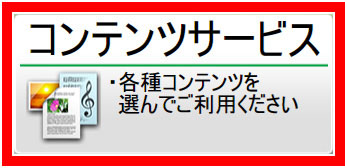
「コンテンツサービス」ボタンをタッチ。
ご利用規約をお読みいただき、「同意する」をタッチ。
-
プリント番号を入力します。
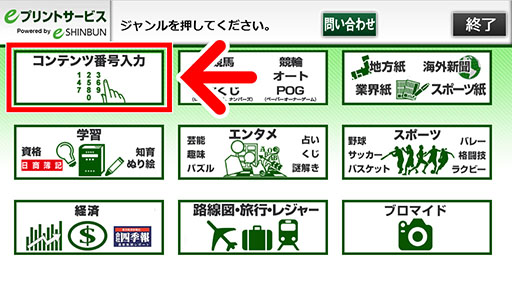

「コンテンツ番号入力」をタッチ。
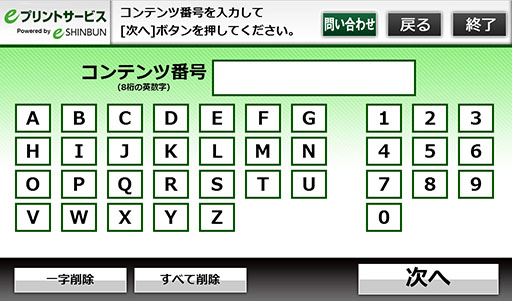
プリント予約番号を入力し、「次へ」をタッチ。
-
コンテンツを確認して、購入・プリントアウトを行います。
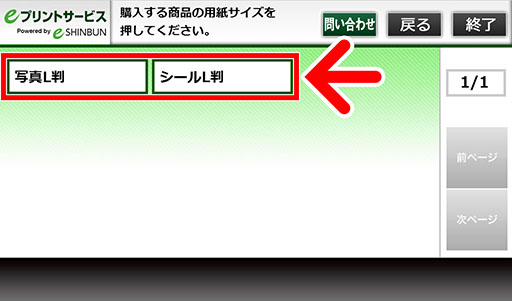
ご希望のプリント用紙を選択し、タッチ。
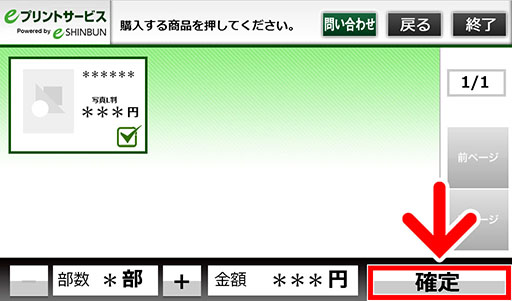
チェックを入れて、購入枚数を「+」で選択し、「確定」をタッチ。
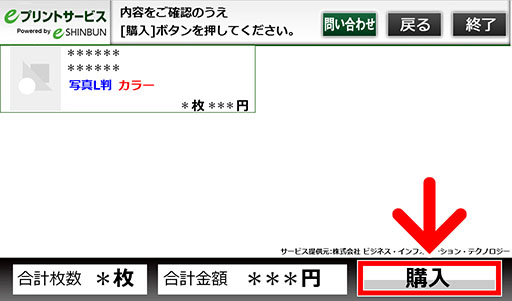
内容を確認して、「購入」をタッチ。
プリント料金(写真用紙200円 / シール用紙300円)を入れてプリントアウト。
ミニストップのマルチコピー機でのプリント方法
QRコードで印刷
プリント予約番号で印刷する方はこちら-
マルチコピー機にQRコードをかざします。
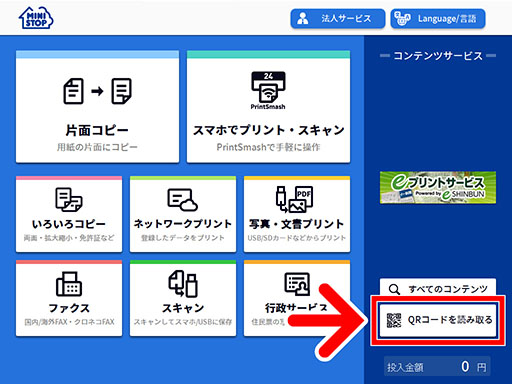

「QRコードを読み取る」ボタンをタッチ。
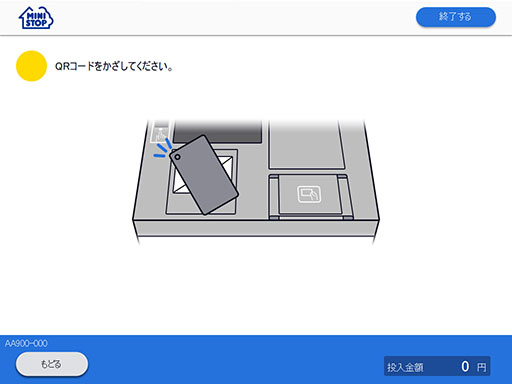
読み取り装置にQRコードをかざす。
ご利用規約をお読みいただき、「同意する」をタッチ。
-
コンテンツを確認して、購入・プリントアウトを行います。
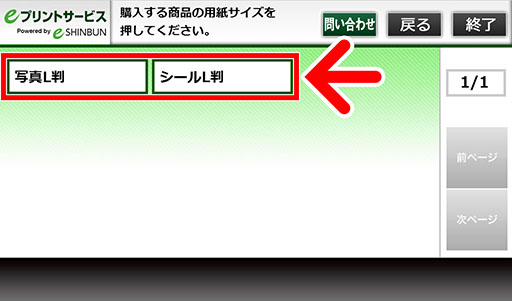
ご希望のプリント用紙を選択し、タッチ。
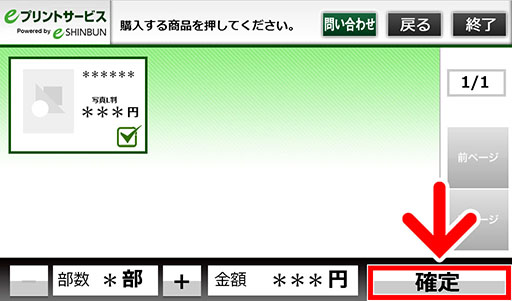
チェックを入れて、購入枚数を「+」で選択し、「確定」をタッチ。
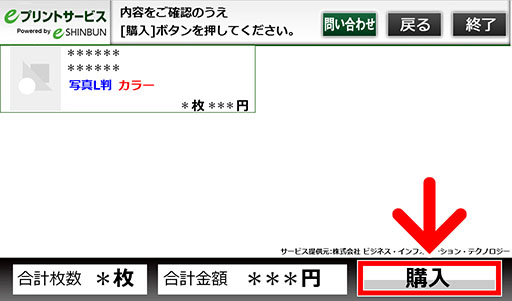
内容を確認して、「購入」をタッチ。
プリント料金(写真用紙200円 / シール用紙300円)を入れてプリントアウト。
プリント予約番号で印刷
QRコードで印刷する方はこちら-
「eプリントサービス」メニューを開きます。
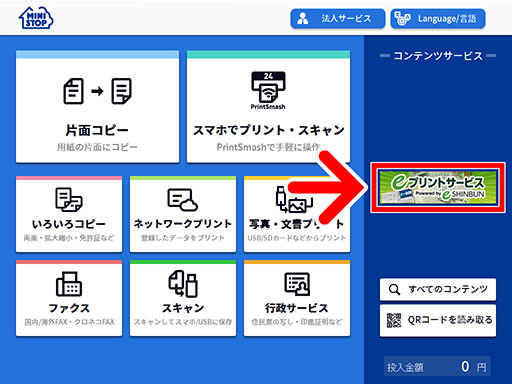

「eプリントサービス」ボタンをタッチ。
ご利用規約をお読みいただき、「同意する」をタッチ。
-
プリント番号を入力します。
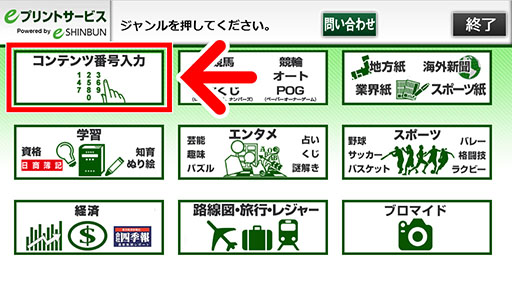

「コンテンツ番号入力」をタッチ。
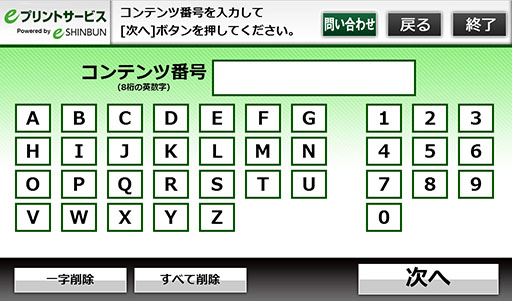
プリント予約番号を入力し、「次へ」をタッチ。
-
コンテンツを確認して、購入・プリントアウトを行います。
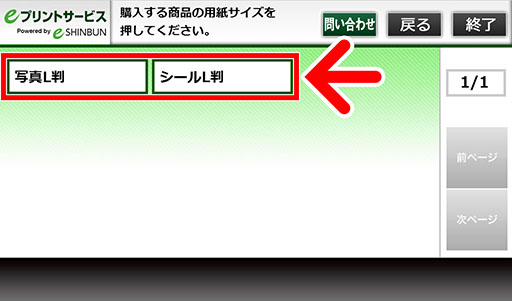
ご希望のプリント用紙を選択し、タッチ。
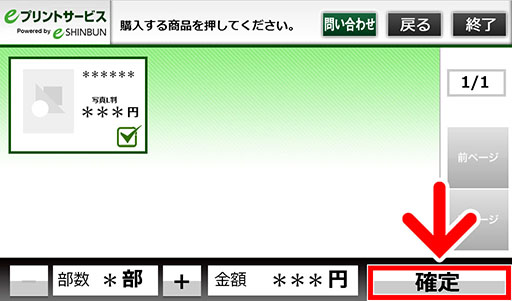
チェックを入れて、購入枚数を「+」で選択し、「確定」をタッチ。
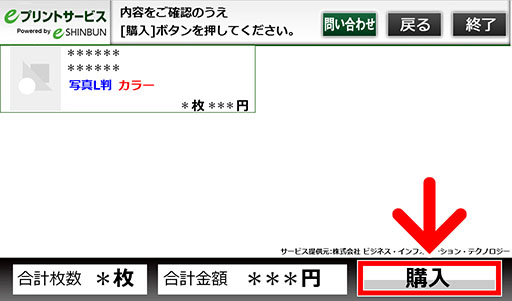
内容を確認して、「購入」をタッチ。
プリント料金(写真用紙200円 / シール用紙300円)を入れてプリントアウト。
セイコーマート・デイリーヤマザキのマルチコピー機でのプリント方法
-
「eプリントサービス」メニューを開きます。
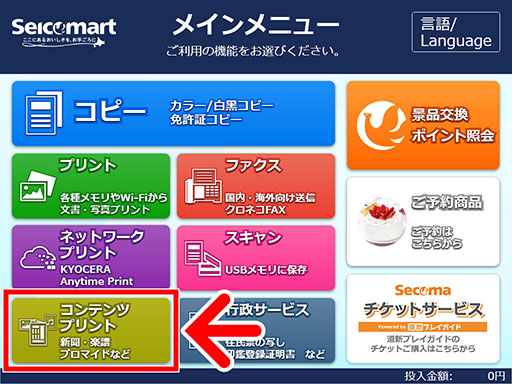

セイコーマート・デイリーヤマザキのマルチコピー機で「コンテンツプリント」をタッチ。
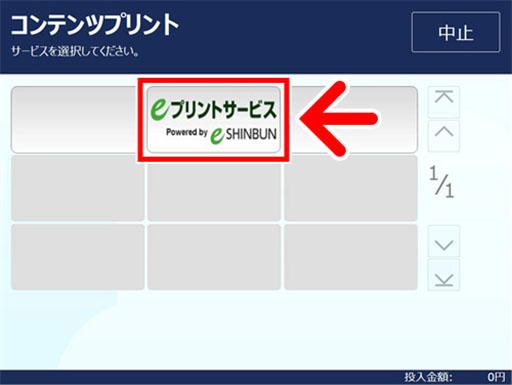

「eプリントサービス」ボタンを選択、タッチ。
-
プリント番号を入力します。
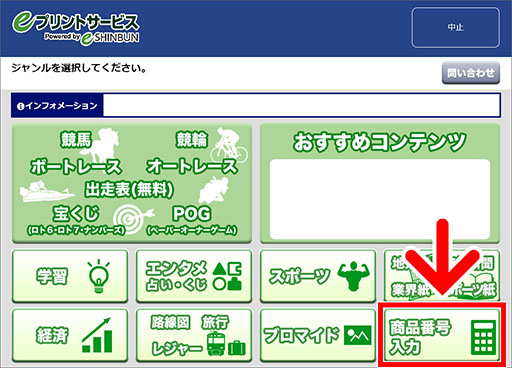

「商品番号入力」ボタンを選択、タッチ。
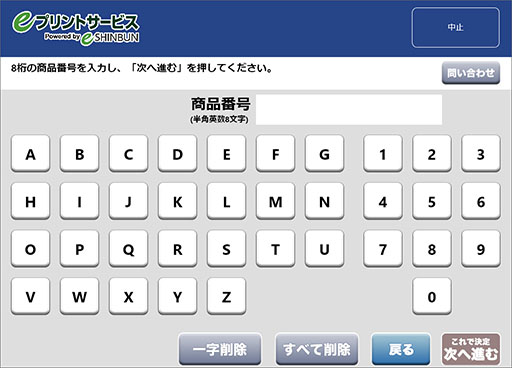
プリント予約番号を入力し、「次に進む」をタッチ。
-
コンテンツを確認して、購入・プリントアウトを行います。
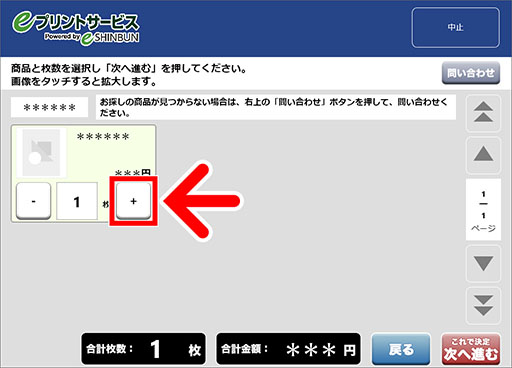
+を押して購入枚数を選択し、「次へ進む」ボタンをタッチ。
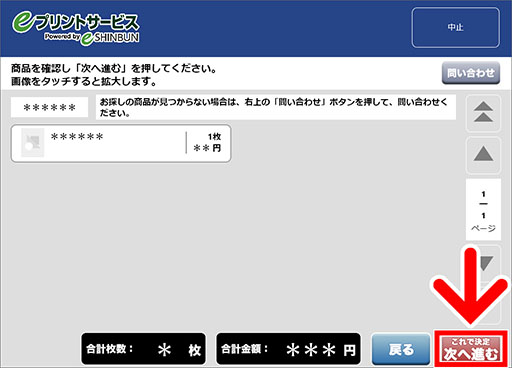
内容を確認し、「次へ進む」ボタンをタッチ。
プリント料金(200円)を入れてプリントアウト。






















