How to print
The following are instructions for printing with the Multi Copy Machines at each convenience store.
Click the logo of the convenience store of your choice to see printing instructions for that store.
(A print confirmation number is required.)
How to print with a 7-Eleven Multi Copy Machine
QRコードで印刷
プリント予約番号で印刷する方はこちら-
マルチコピー機にQRコードをかざします。
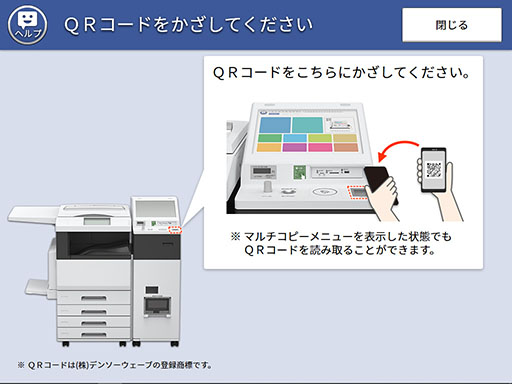
マルチコピー機の読み取り装置にQRコードをかざします。
-
Check printing details and price.
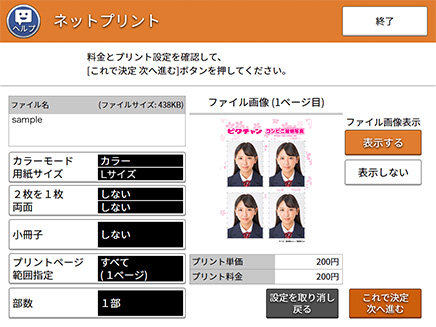
Check printing details and price.
-
Deposit the fee amount and press "start printing (プリントスタート)."
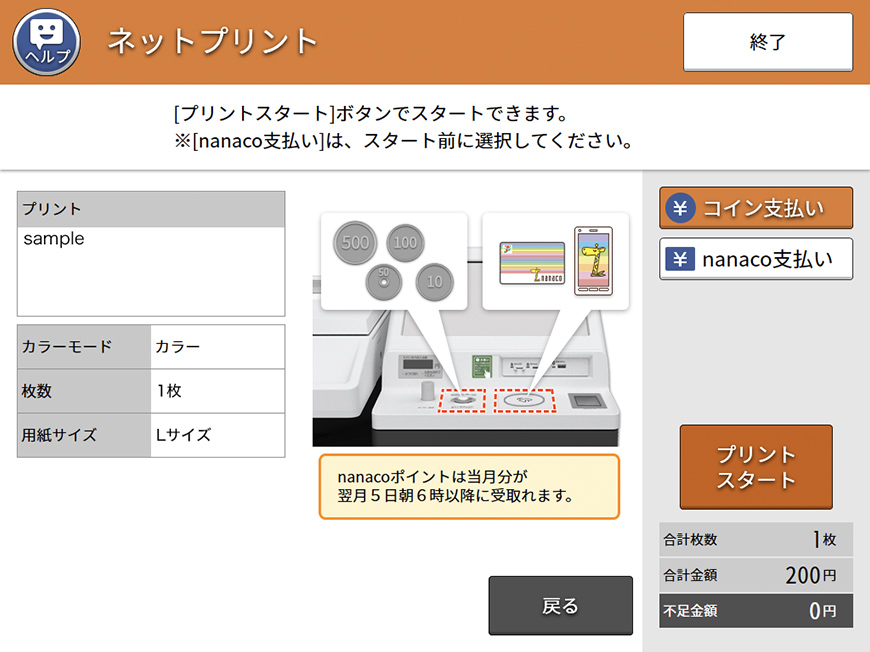
Deposit the ¥200 printing fee and print.
プリント予約番号で印刷
QRコードで印刷する方はこちら-
On the Multi Copy menu, select "print (プリント)."
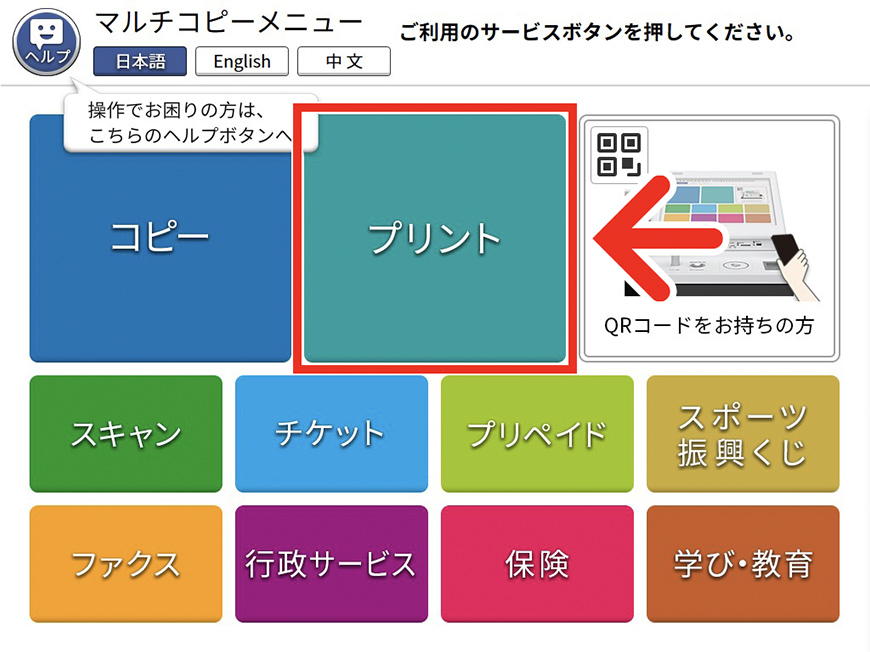

Touch "print (プリント)" on the Multi Copy menu.
-
On the Multi Copy menu, select "net print (ネットプリント)."
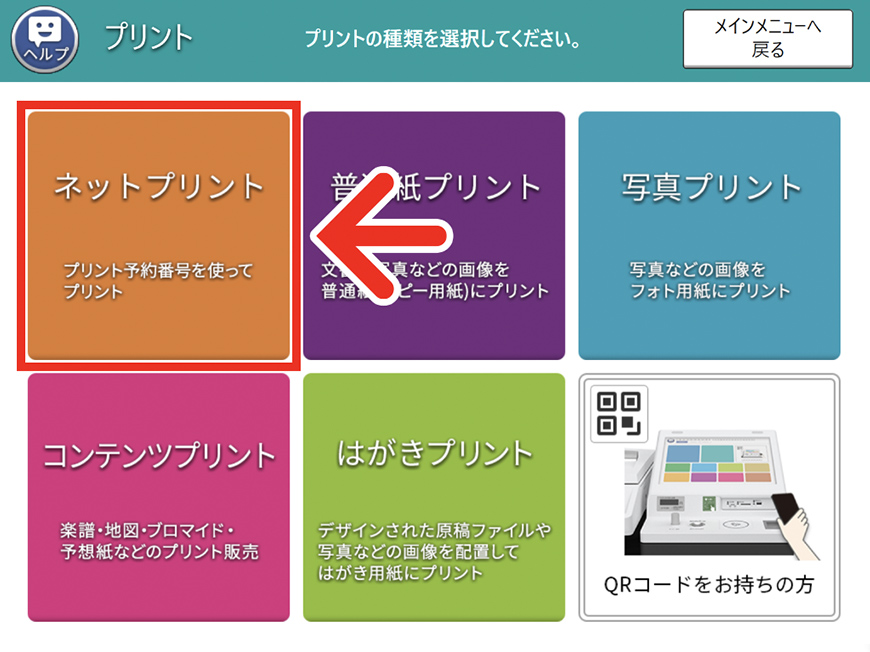

Touch "net print (ネットプリント)" on the Multi Copy menu.
-
Enter the "print confirmation number (プリント予約番号)" and press "confirm (確認)."
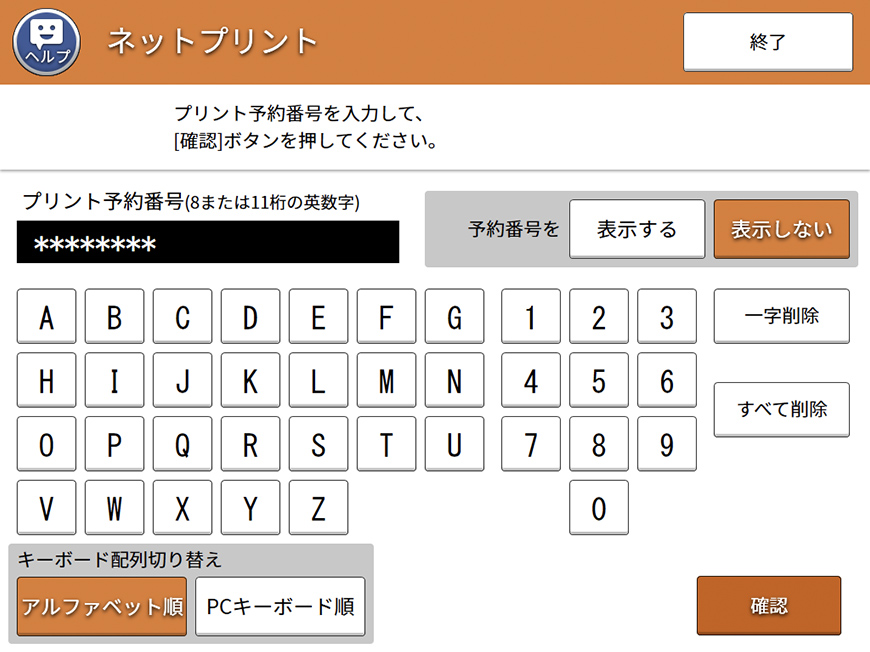
Enter "print confirmation number (プリント予約番号)."
-
Check printing details and price.
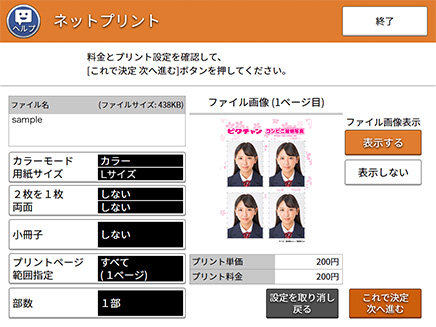
Check printing details and price.
-
Deposit the fee amount and press "start printing (プリントスタート)."
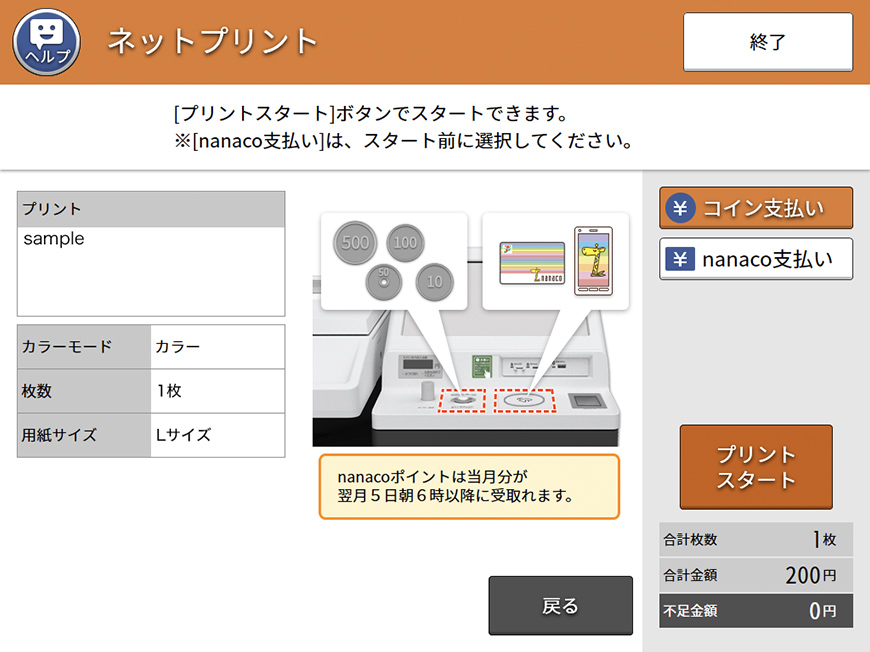
Deposit the ¥200 printing fee and print.
[写真が印刷できない端末]ではピクチャンをご利用いただけませんのでご注意ください。
-

-
 写真が印刷できない端末
写真が印刷できない端末
ご利用可能な店舗はこちらからご確認いただけます。⇒ ご利用可能店舗
How to print with a Lawson Multi Copy Machine
QRコードで印刷
プリント予約番号で印刷する方はこちら-
マルチコピー機にQRコードをかざします。
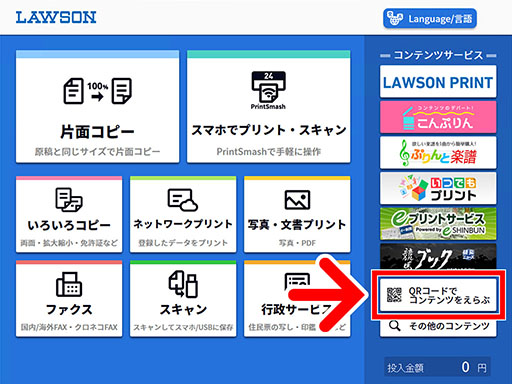

「QRコードでコンテンツを選ぶ」ボタンをタッチ。
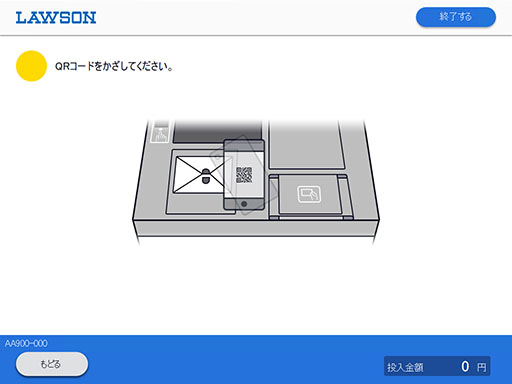
読み取り装置にQRコードをかざす。
ご利用規約をお読みいただき、「同意する」をタッチ。
-
コンテンツを確認して、購入・プリントアウトを行います。
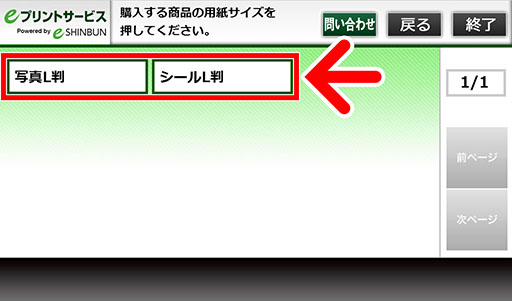
ご希望のプリント用紙を選択し、タッチ。
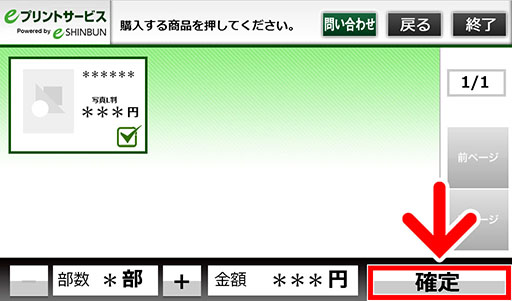
チェックを入れて、購入枚数を「+」で選択し、「確定」をタッチ。
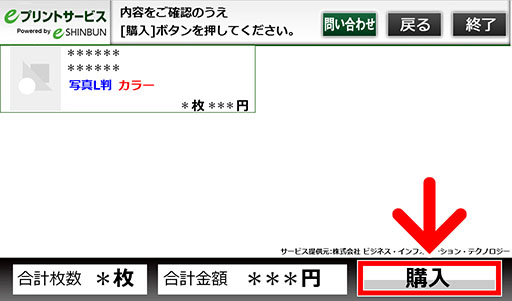
内容を確認して、「購入」をタッチ。
プリント料金(写真用紙200円 / シール用紙300円)を入れてプリントアウト。
プリント予約番号で印刷
QRコードで印刷する方はこちら-
「eプリントサービス」メニューを開きます。
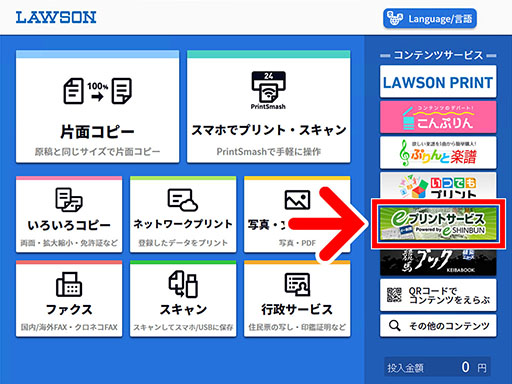

「eプリントサービス」ボタンをタッチ。
ご利用規約をお読みいただき、「同意する」をタッチ。
-
Enter the print confirmation number.
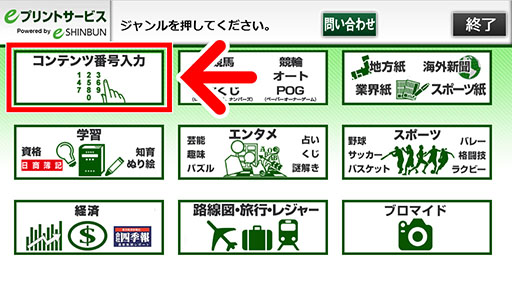

「コンテンツ番号入力」をタッチ。
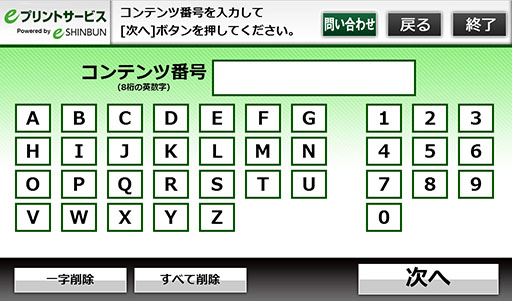
プリント予約番号を入力し、「次へ」をタッチ。
-
コンテンツを確認して、購入・プリントアウトを行います。
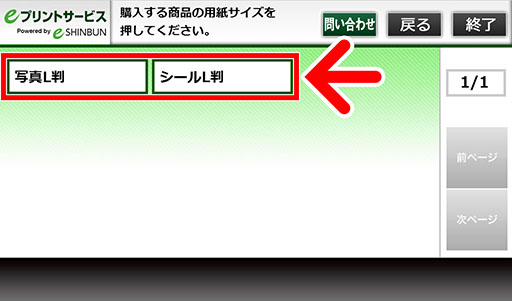
ご希望のプリント用紙を選択し、タッチ。
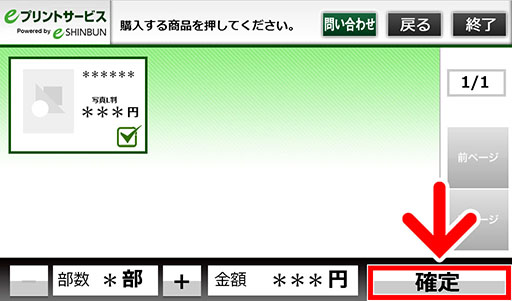
チェックを入れて、購入枚数を「+」で選択し、「確定」をタッチ。
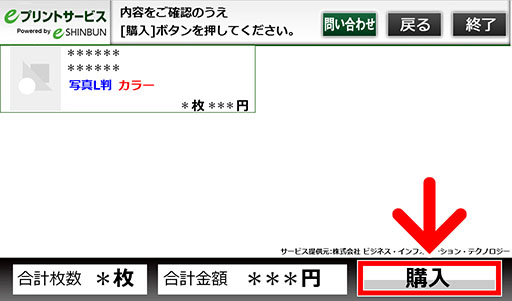
内容を確認して、「購入」をタッチ。
プリント料金(写真用紙200円 / シール用紙300円)を入れてプリントアウト。
How to print with a Family Mart Multi Copy Machine
QRコードで印刷
プリント予約番号で印刷する方はこちら-
マルチコピー機にQRコードをかざします。
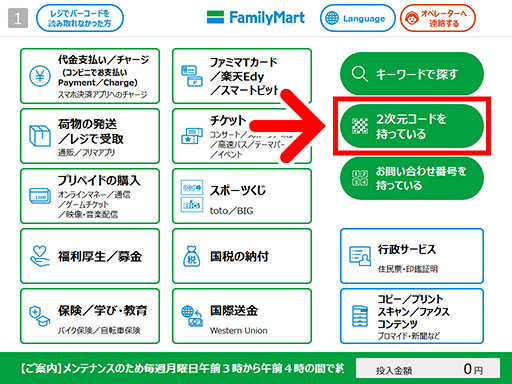

「2次元コードを持っている」ボタンをタッチ。
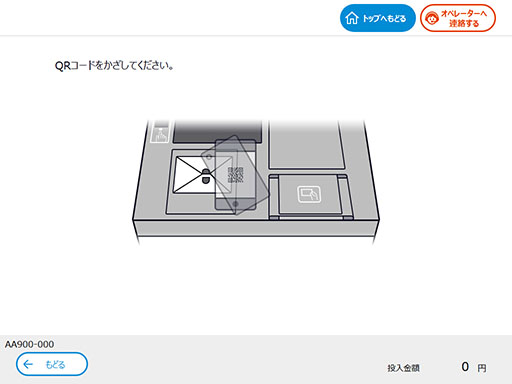
読み取り装置にQRコードをかざす。
ご利用規約をお読みいただき、「同意する」をタッチ。
-
コンテンツを確認して、購入・プリントアウトを行います。
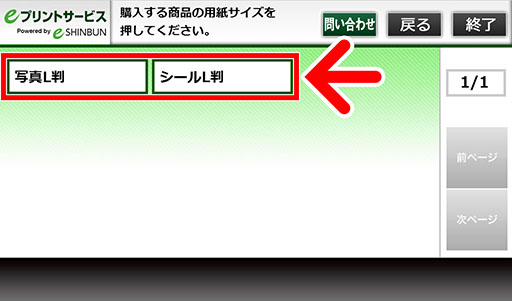
ご希望のプリント用紙を選択し、タッチ。
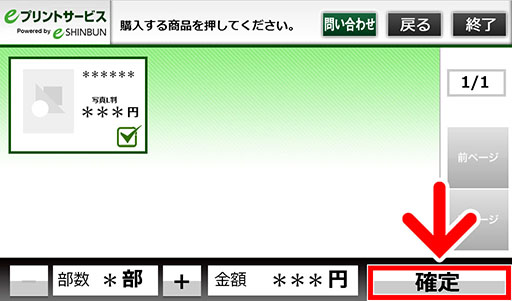
チェックを入れて、購入枚数を「+」で選択し、「確定」をタッチ。
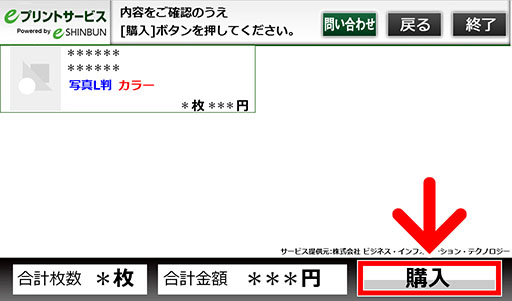
内容を確認して、「購入」をタッチ。
プリント料金(写真用紙200円 / シール用紙300円)を入れてプリントアウト。
プリント予約番号で印刷
QRコードで印刷する方はこちら-
マルチコピー機の統合ポータル画面を開きます。
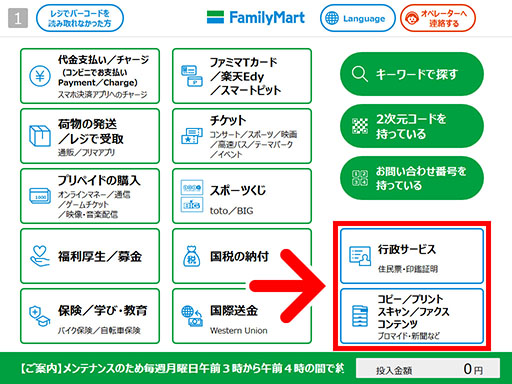
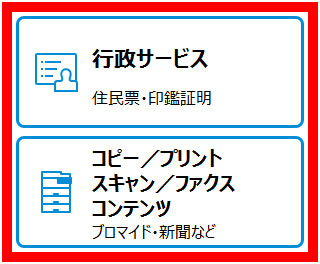
赤枠で示した箇所をタッチ。
「eプリントサービス」メニューを開きます。
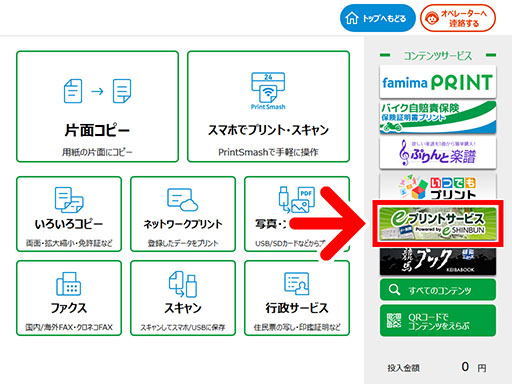

「eプリントサービス」ボタンをタッチ。
ご利用規約をお読みいただき、「同意する」をタッチ。
Enter the print confirmation number.
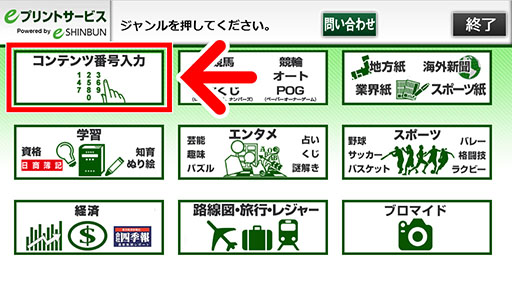

「コンテンツ番号入力」をタッチ。
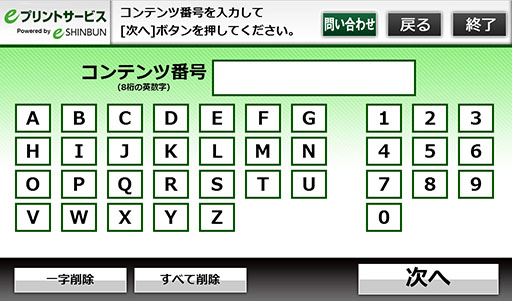
プリント予約番号を入力し、「次へ」をタッチ。
コンテンツを確認して、購入・プリントアウトを行います。
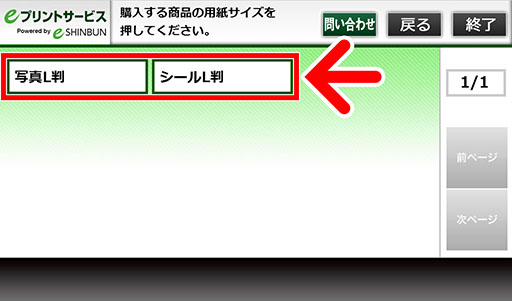
ご希望のプリント用紙を選択し、タッチ。
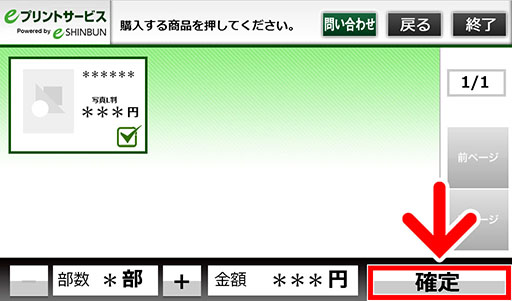
チェックを入れて、購入枚数を「+」で選択し、「確定」をタッチ。
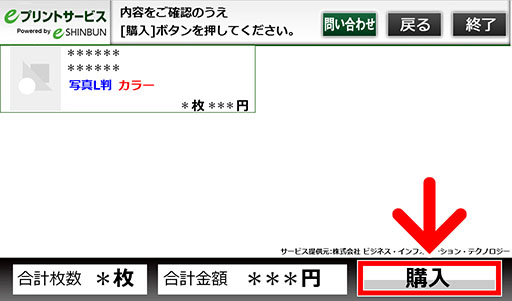
内容を確認して、「購入」をタッチ。
プリント料金(写真用紙200円 / シール用紙300円)を入れてプリントアウト。How to print with a Poplar Multi Copy Machine
-
「eプリントサービス」メニューを開きます。
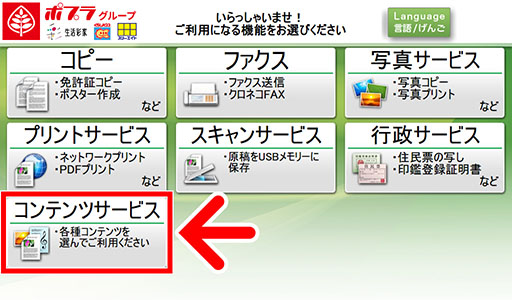
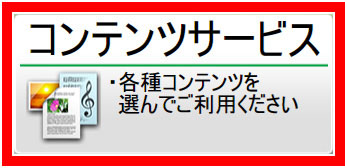
「コンテンツサービス」ボタンをタッチ。
ご利用規約をお読みいただき、「同意する」をタッチ。
-
Enter the print confirmation number.
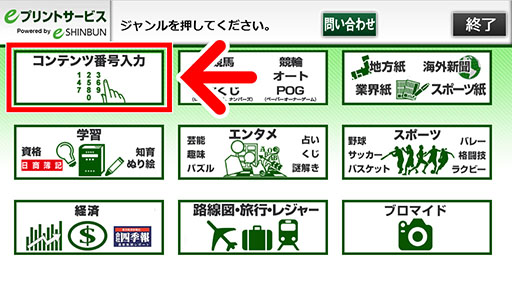

「コンテンツ番号入力」をタッチ。
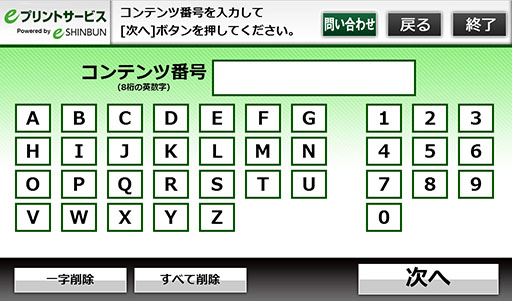
プリント予約番号を入力し、「次へ」をタッチ。
-
コンテンツを確認して、購入・プリントアウトを行います。
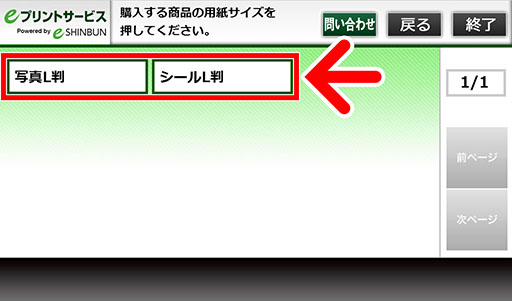
ご希望のプリント用紙を選択し、タッチ。
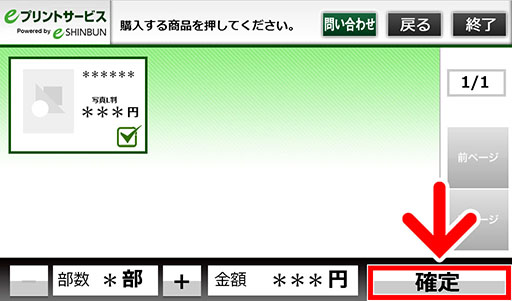
チェックを入れて、購入枚数を「+」で選択し、「確定」をタッチ。
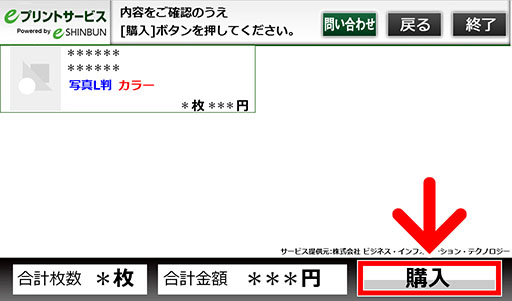
内容を確認して、「購入」をタッチ。
プリント料金(写真用紙200円 / シール用紙300円)を入れてプリントアウト。
How to print with a MINISTOP Multi Copy Machine
QRコードで印刷
プリント予約番号で印刷する方はこちら-
マルチコピー機にQRコードをかざします。
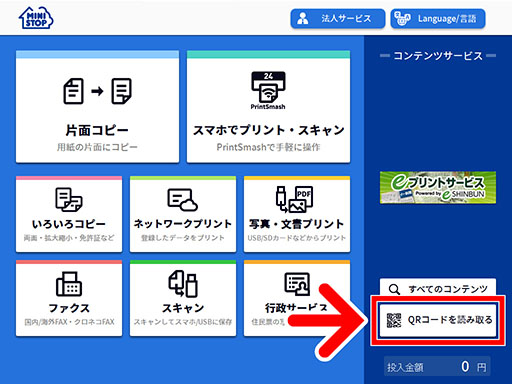

「QRコードを読み取る」ボタンをタッチ。
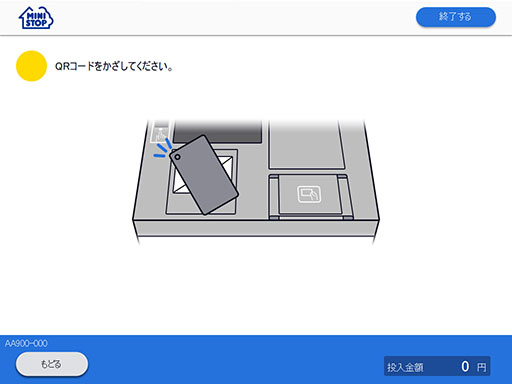
読み取り装置にQRコードをかざす。
ご利用規約をお読みいただき、「同意する」をタッチ。
-
コンテンツを確認して、購入・プリントアウトを行います。
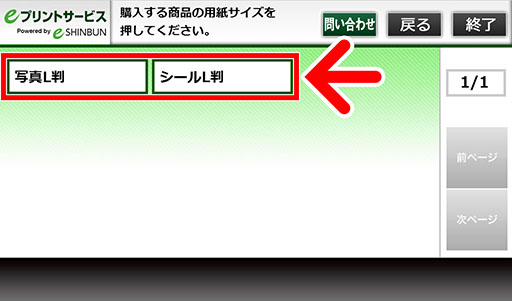
ご希望のプリント用紙を選択し、タッチ。
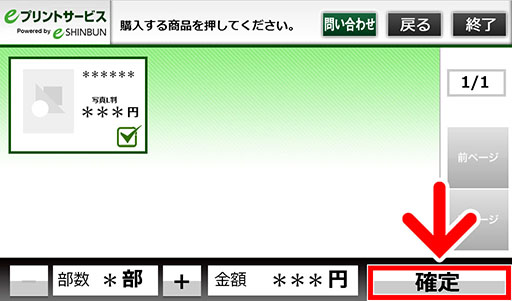
チェックを入れて、購入枚数を「+」で選択し、「確定」をタッチ。
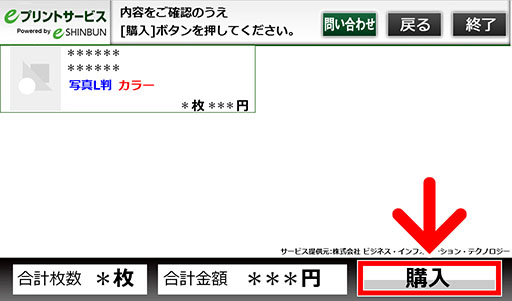
内容を確認して、「購入」をタッチ。
プリント料金(写真用紙200円 / シール用紙300円)を入れてプリントアウト。
プリント予約番号で印刷
QRコードで印刷する方はこちら-
「eプリントサービス」メニューを開きます。
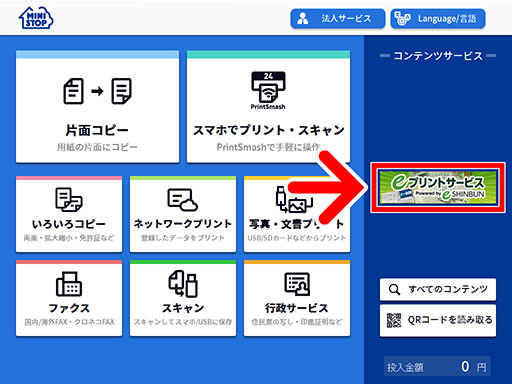

「eプリントサービス」ボタンをタッチ。
ご利用規約をお読みいただき、「同意する」をタッチ。
-
Enter the print confirmation number.
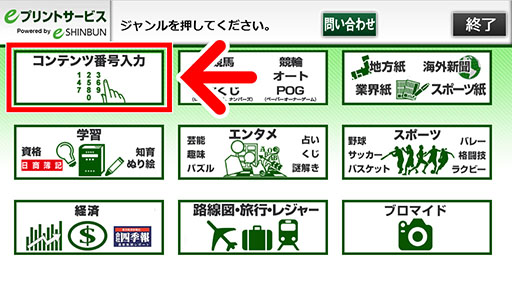

「コンテンツ番号入力」をタッチ。
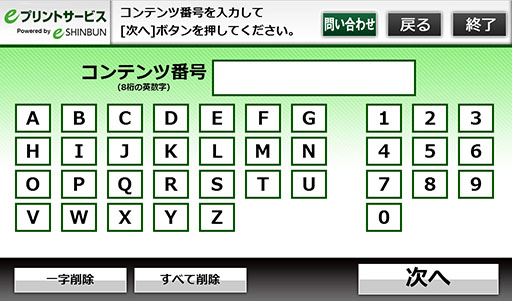
プリント予約番号を入力し、「次へ」をタッチ。
-
コンテンツを確認して、購入・プリントアウトを行います。
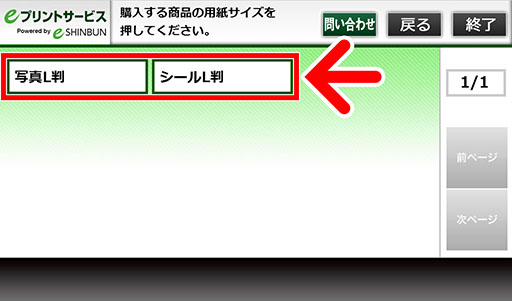
ご希望のプリント用紙を選択し、タッチ。
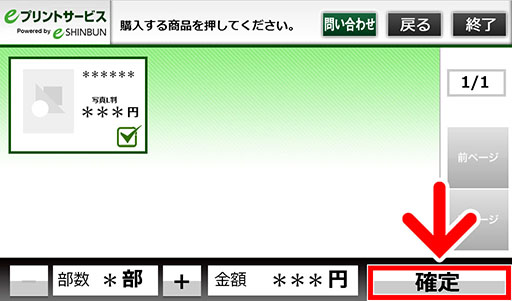
チェックを入れて、購入枚数を「+」で選択し、「確定」をタッチ。
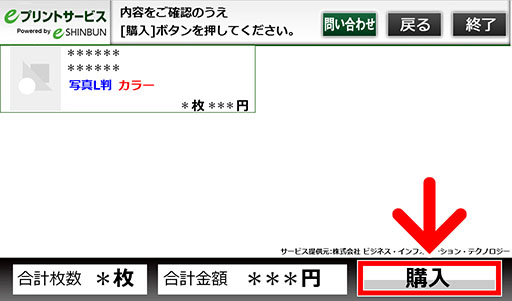
内容を確認して、「購入」をタッチ。
プリント料金(写真用紙200円 / シール用紙300円)を入れてプリントアウト。
How to print with a Seicomart, Daily Yamazaki Multi Copy Machine
-
「eプリントサービス」メニューを開きます。
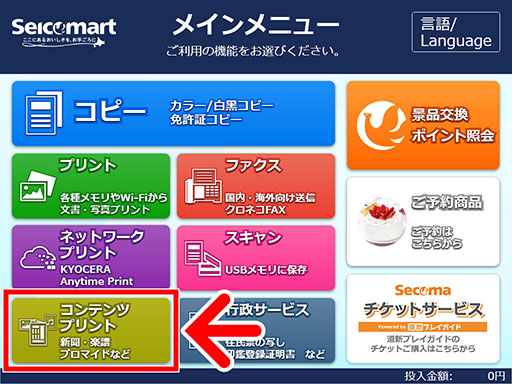

セイコーマート・デイリーヤマザキのマルチコピー機で「コンテンツプリント」をタッチ。
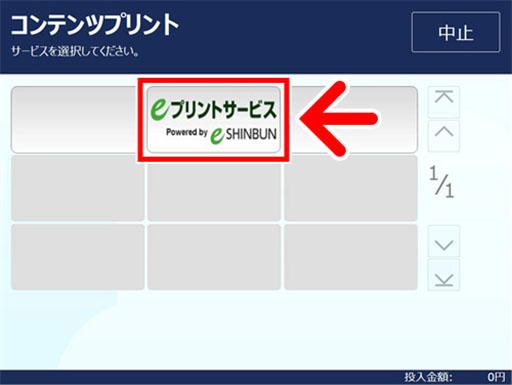

「eプリントサービス」ボタンを選択、タッチ。
-
Enter the print confirmation number.
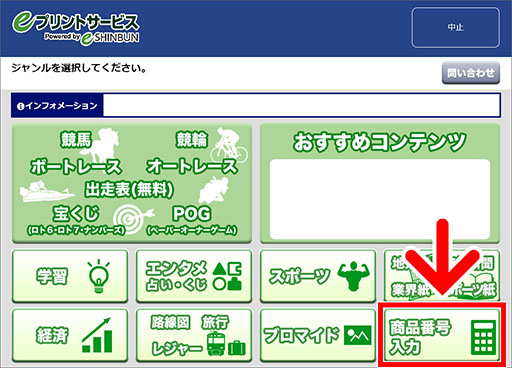

「商品番号入力」ボタンを選択、タッチ。
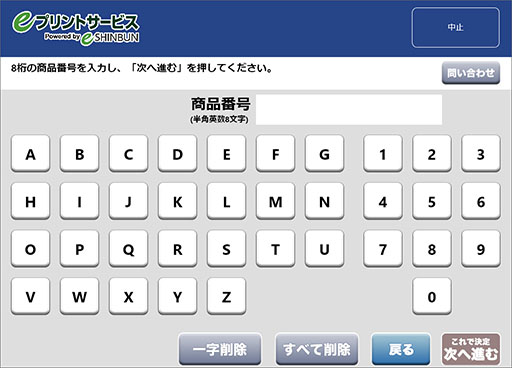
プリント予約番号を入力し、「次に進む」をタッチ。
-
Confirm the printing details, pay the fee, and print.
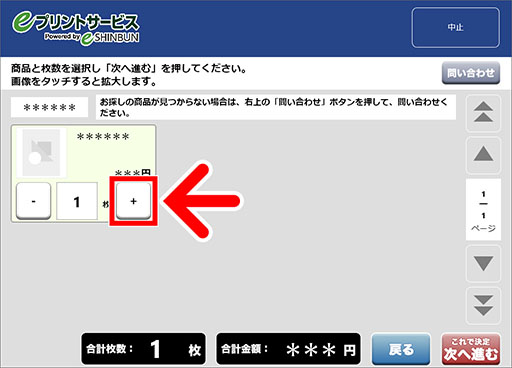
+を押して購入枚数を選択し、「次へ進む」ボタンをタッチ。
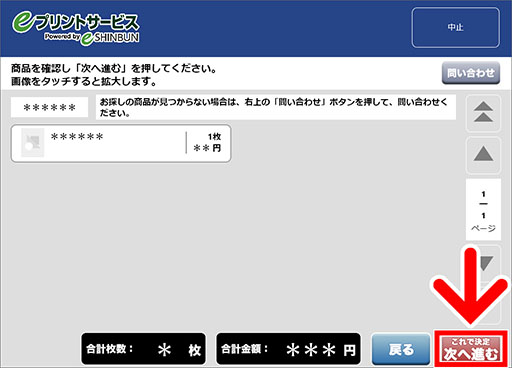
内容を確認し、「次へ進む」ボタンをタッチ。
プリント料金(200円)を入れてプリントアウト。







