使い方
ピクチャン「コンビニ証明写真」ならカンタンに証明写真をつくれます。
ステップ1 写真を撮ります

スマホで写真を撮影します。
お手持ちの写真スタジオやデジカメで撮影した写真データもご利用いただけます。
※余白を多めに撮影してください。切り抜き調整の際に余白が必要になります。
※背景は変更できませんので、白い壁の前などで撮影してください。

ステップ2 写真を登録します
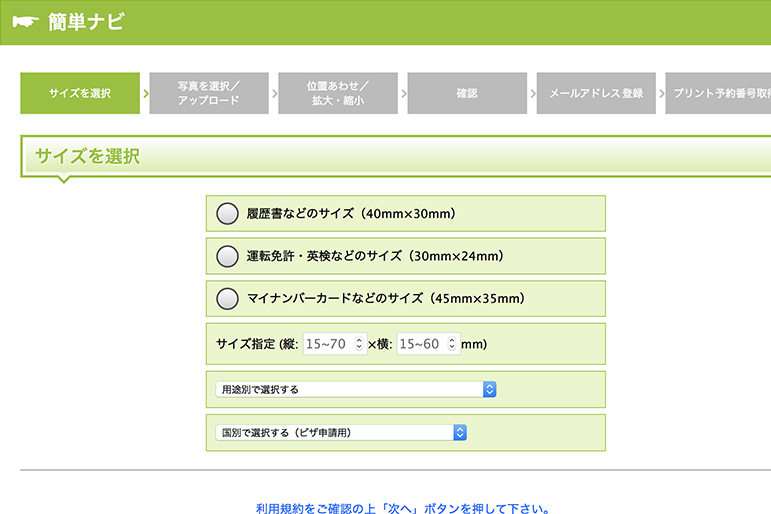
証明写真のサイズを選んで、写真をアップします。
ステップ3 QRコード/プリント予約番号を受け取ります
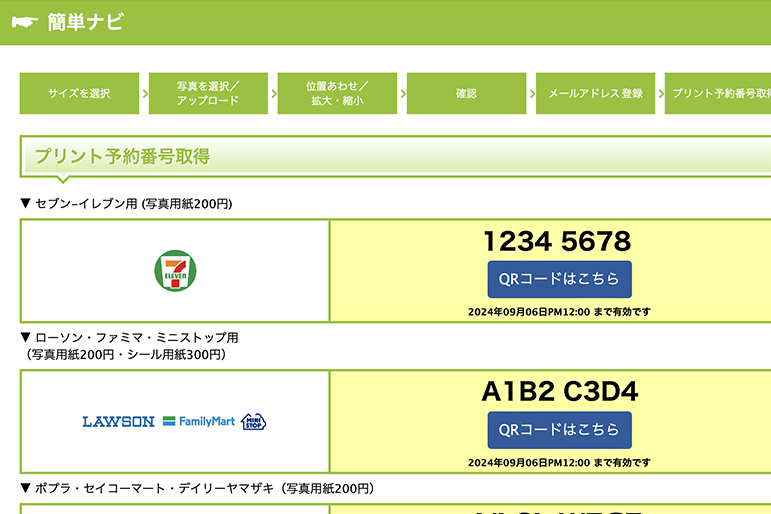
画面とメールでQRコード/プリント予約番号をお知らせしますのでご確認下さい。セブン-イレブンとその他のコンビニでは別のプリント予約番号になります。
ステップ4 コンビニでプリントします
セブン-イレブンでのプリント方法


QRコードで印刷
セブン-イレブンのマルチコピー機のQRコード読み取り装置にかざします。
確認画面でプリント内容・料金を確かめてください。
料金投入口に料金を入れ、「プリントスタート」を押すとプリントアウトが開始されます。
セブン-イレブンでのQRコードを使った詳しいプリント方法はこちら
プリント予約番号で印刷
セブン-イレブンのマルチコピー機の画面で「ネットプリント」ボタンを選択します。
「プリント予約番号」を入力し、確認画面でプリント内容・料金を確かめてください。
料金投入口に料金を入れ、「プリントスタート」を押すとプリントアウトが開始されます。
セブン-イレブンでの詳しい印刷方法はこちら
ローソン・ファミリーマート・ミニストップでのプリント方法




QRコードで印刷
ローソンでは「QRコードでコンテンツをえらぶ」、
ファミリーマートでは「2次元コードを持っている」
ミニストップでは「QRコードを読み取る」ボタンを選択します。
マルチコピー機のQRコード読み取り装置にかざします。
希望する用紙を選択します。
購入商品を選択し、確認画面でプリント内容・料金を確かめてください。
料金投入口に料金を入れ、「購入」を押すとプリントアウトが開始されます。
ローソンでのQRコードを使った詳しいプリント方法はこちら
ファミリーマートでのQRコードを使った詳しいプリント方法はこちら
ミニストップでのQRコードを使った詳しいプリント方法はこちら
プリント予約番号で印刷
ローソンまたはファミリーマート、ポプラ、ミニストップのマルチコピー機の画面で「コンテンツサービス」ボタン選択します。
その後、「コンテンツサービス」→「eプリントサービス」→「番号を指定してプリント」を選択して下さい。
最後に「プリント予約番号」を入力し、料金を入れていただくとプリントアウトが開始されます。
ローソンでの詳しい印刷方法はこちら
ファミリーマートでの詳しい印刷方法はこちら
ミニストップでの詳しい印刷方法はこちら
※領収書はマルチコピー機で発行できます。
ポプラ・セイコーマート・デイリーヤマザキでのプリント方法




ローソンまたはファミリーマート、ポプラ、ミニストップのマルチコピー機の画面で「コンテンツサービス」ボタン選択します。
その後、「コンテンツサービス」→「eプリントサービス」→「番号を指定してプリント」を選択して下さい。
最後に「プリント予約番号」を入力し、料金を入れていただくとプリントアウトが開始されます。
ポプラでの詳しい印刷方法はこちら
セイコーマート、デイリーヤマザキでの詳しい印刷方法はこちら
※領収書はマルチコピー機で発行できます。
※ポプラ・セイコーマート・デイリーヤマザキはQRコードによるプリントはご利用いただけません。






















