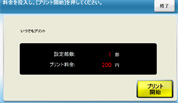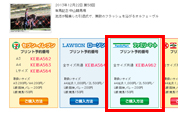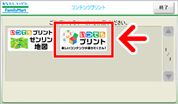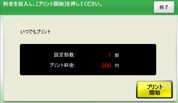欲しい画像を探し「購入方法」ボタンをクリック
欲しい画像を探し「購入方法」ボタンをクリック
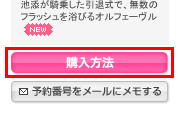
欲しい画像を探して、画像の下にある「購入方法」ボタンをクリックしてください。
 プリント予約番号をメモ
プリント予約番号をメモ
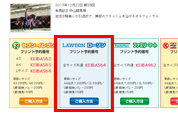
画像の下に、8桁の英数字「プリント予約番号」を掲載しています。欲しい画像の「プリント予約番号」をメモにお取りください。
※3サイズで共通の予約番号となります。
 ローソンへ行く
ローソンへ行く

控えたプリント番号を持って、ローソンへ行きましょう。お近くの店舗は、ローソン公式Webサイトからお探しいただけます。
※一部ご利用いただけない店舗がございます。
 いつでもプリントメニューを開く
いつでもプリントメニューを開く

マルチコピー機の画面に表示されるメニューより「コンテンツサービス」ボタンをタッチします。
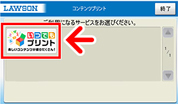
サービスの一覧が表示されますので、
「いつでもプリント」ボタンをタッチします。
※1ページ目にボタンが見つからない場合は、
画面右側のカーソルをタッチして次のページへ
進んでください。
 プリント予約番号を入力する
プリント予約番号を入力する
「番号を指定してプリント」ボタンをタッチします。
※実際の画面表示とは異なる場合がございます。
※プリント予約番号を忘れてしまった場合、「コンテンツを選んでプリント」ボタンをタッチすると各カテゴリー一覧から写真・画像を確認することができます。
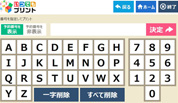
控えたプリント番号を入力し、「決定」をタッチします。
※プリント番号は誤りが無いようにご入力ください。
 写真・画像を確認して購入・プリントアウトを行う
写真・画像を確認して購入・プリントアウトを行う
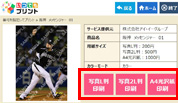
写真・画像の確認画面が表示されます。
写真・画像が誤っていないかをご確認いただき、プリントサイズをご指定の上、購入を行ってください。
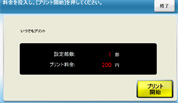
プリント料金を入れていただくとプリントアウトが開始されます。
※1,000円札は一度に一枚が利用可能です。
※一部ご利用いただけない店舗がございます。
※商品の性質上、返品・交換には応じかねます。
お買い間違えのないよう、ご注意ください。

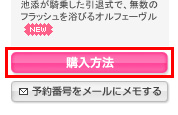
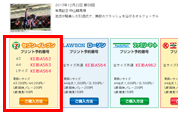


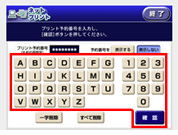
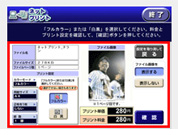 確認画面が表示されます。プリント内容・料金を確かめて、「確認」を押してください。
確認画面が表示されます。プリント内容・料金を確かめて、「確認」を押してください。 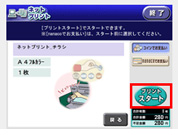
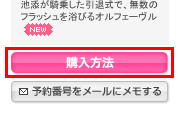 欲しい画像を探して、画像の下にある「購入方法」ボタンをクリックしてください。
欲しい画像を探して、画像の下にある「購入方法」ボタンをクリックしてください。 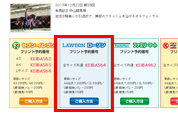


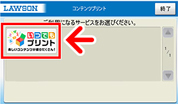
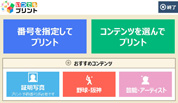
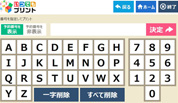
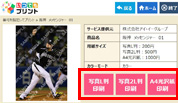 写真・画像の確認画面が表示されます。
写真・画像の確認画面が表示されます。